点击蓝字【秋叶Excel】

发送【方方】免费领职场人都在用的方方格子插件!

本文作者:李大饼本文编辑:竺兰「哦,不好意思,看错了」第 N+1 次回复同事后,小 E 发现自己又不小心把数据看错行了同事问的是项目 C 的货物需求数量,小 E 却看到了下一行(跑第 5 行去了),回复成「196 只」。

哎,怎么又看错了!怪小 E 太粗心么?

哼,经常处理大量数据,却从没有看错行的童靴请举个爪!

问题分析当数据较多时,在工作表中查看数据时容易看错行,例如小 E 本来需要第 4 行数据,但眼睛一瞟看成了第 5 行有的人习惯比较好,会确认数据是否正确下图中,点击 H4 单元格,其对应的行列号会自动深色处理。

但通过鼠标点击来确认数据,需要对数据处理习惯有些要求,并不是那么直观但往往我们的数据不只给自己用,还要给别人用,如果能有一个直观的办法让大家一目了然,岂不更好呢?隔行填充单元格底色可以很好地解决这个问题!。

下面我们就用三种方法分别来操作一下。

解决方案❶ 使用【表格】隔行填充鼠标选中任一单元格数据,在【插入】选项卡下选择【表格】,即可完成隔行填充,当删除或者增加行的时候也会自动填充。

❷ 使用【格式刷】隔行填充使用【表格】功能可以快速完成隔行填充,但是如果表格表头有多行合并的时候,这个方法还可行吗?这是插入【表格】前的表头:

这是插入【表格】后的表头:

使用【表格】功能就会破坏原有的结构,为了避免这种情况,可以先手工隔行填充一行数据,然后使用【格式刷】功能完成填充。

步骤如下:❶ 首先对第一行数据进行填充底色;❷ 选中前两行数据;❸ 点击【开始】选项卡下的【格式刷】;❹ 选中需要进行底色填充的数据,完成隔行填充。

如果表格制作完成,数据量少,且不会再变动数据,格式刷法也挺好用的。❸ 使用【条件格式】隔行填充除了上述两种方法之外,使用【条件格式】填充也是常用的方法。

步骤如下:❶ 选中需要进行底色填充的数据(这一步特别重要,很多设置不成功的小伙伴大多是因为这一步没做好);❷ 点击【开始】选项卡下的【条件格式】,点击【新建规则】;❸ 在弹出的对话框里选择「使用公式确定要设置格式的单元格」;
❹ 在公式框里输入:=MOD(ROW(),2)=1意思是行数除以 2 余数为 1 的时候条件成立,即行数为奇数时条件成立;❺ 点击【格式】按钮,选择需要填充的底纹颜色,最后点击【确定】,底纹就添加成功了!


总结一下❶ 使用插入【表格】功能可以快速隔行填充,并且当删除或者增加行的时候也会自动填充❷ 使用【格式刷】隔行填充当表头有标题多行或多列合并,使用【格式刷】就比较灵活,使是小白用户操作起来也非常简单,缺点就是在删除或者增加行的时候底色不能自动变换,需要重新设置。
❸ 使用【条件格式】隔行填充【条件格式】和【格式刷】一样,使用起来需要较为灵活的调整当删除行时,单元格底色会自动变换,当增加行时,需要修改条件格式的应用区域来实现▋关键词回复想知道今天的内容你有没有掌握?。
在公众号对话框发送关键词【隔行填充】,案例文件尽情拿去练习!

为感谢同学们对秋叶 Excel 的陪伴和支持,我们决定建立秋叶 Excel 读者群,欢迎大家扫描下方二维码加入哦~群内不仅能互相交流学习 Excel,还会掉落各种学习资源,助力大家提升办公效率







↓↓↓

好看的人都点了在看 !

分享一下和朋友一起读好文~

亲爱的读者们,感谢您花时间阅读本文。如果您对本文有任何疑问或建议,请随时联系我。我非常乐意与您交流。
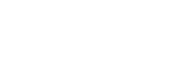


发表评论:
◎欢迎参与讨论,请在这里发表您的看法、交流您的观点。