
虽说Excel表格是十分常用的办公软件,但当需要对表格进行调整、计算时,依然有很多用户停留在手动操作上,不会借助快捷键和一些技巧快速完成工作下面为大家带来10个Excel表格常用小技巧,帮助大家提升工作效率。
批量调整行高列宽单元格的距离参差不齐,有的单元格小到看不清数据,而有的却太宽,这样的单元格难免会影响美观这时候我们可以点击行标或列标,选中需要统一行或者列区域,将光标放在行标或列标之间的线上,待光标变为黑色带双向箭头时拖拽即可快速调整。

列宽自动适应内容统一调整后的单元格,确实缓解了强迫症的压力,但有的单元格并没有适应内容,看上去比较混乱这时候我们先选中需要调整的行或列,将光标放在行标或列标之间的线上,待光标变为黑色带双向箭头时双击鼠标左键即可。

快速填充数值处理表格时经常会有提取数据的需求,比如根据身份证号提取生日、籍贯等,我们可以在第一行单元格中手动输入身份证号中的出生日期,之后双击十字填充柄进行表格填充,之后在自动填充选项中选择快速填充即可。

一次插入多行或多列当我们需要在已有的数据区域中插入多行或者多列时,除了右键点击行列标,输入插入的行列数外,还可以直接选择多行或多列,之后右键点击插入,快速完成多行或多列的插入。

快速移动选取数据当我们需要调整表格中已有数据的位置时,除了剪切粘贴方法之外,还可以选择需要移动的数据区域,鼠标移动到选取边框线上,使鼠标箭头变为黑色实心状态后按住shift键进行拖拽,快速移动选中的数据。

快速定位边缘单元格在输入了大量数据的表格中,如果想定位到最后一行单元格,我们通常会滑动右侧滚动条,或者使用鼠标滚轮,但这种方式速度太慢我们可以选中任意单元格,待光标变为十字箭头时,双击下边框或侧边框即可快速定位到边缘的单元格。

冻结窗格在数据较多的表格中向下滑动时,标题行会随着一起向上滚动,影响我们查看数据。这时我们可以点击视图选项卡中的冻结窗格功能,冻结首行或首列,将标题行进行固定,让我们更好的浏览数据。

筛选数字统计数据时偶尔会需要对数据进行筛选,比如筛选身份证后四位是以3或4开头的数据。这时可以点击数据选项卡,选择筛选,在筛选框中输入3*后点击确定,即可快速筛选出以3开头的数据。

批量添加前缀统计数据时,为了对数据进行区分,往往还要为其添加前缀,手动输入的话效率太低,我们可以先选中数据所在的单元格,之后右键选择单元格格式设置,选择自定义设置后输入“编号:”00完成前缀添加。

查找重复值在对表格中的数据进行筛选时,如果手动进行对比显然效率很低,而且容易出错这时我们可以选中需要筛选的表格,依次点击开始菜单中的条件格式——突出显示单元格规则——重复值,设置重复值后选择填充颜色,点击确定后即可快速标记处重复数据。

以上就是Excel表格中的10个常用技巧,熟练掌握这些技巧可以帮助我们更加快速的对表格数据进行处理,提高工作效率。

往期推荐办公技巧 | Excel表格中数据太多查看不方便怎么办?创建分组隐藏非关键数据办公技巧 | PPT中的文字间隔不一致,用制表位功能一键调整办公技巧 | 熟练使用PDF文档的批注功能,让修改更直观

亲爱的读者们,感谢您花时间阅读本文。如果您对本文有任何疑问或建议,请随时联系我。我非常乐意与您交流。
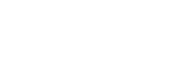





发表评论:
◎欢迎参与讨论,请在这里发表您的看法、交流您的观点。