基本介绍Excel是Microsoft公司推出的办公软件Office中的一个重要组成成员也是目前最流行的关于电子表格处理的软件之一它具有强大的计算、分析和图表等功能,是公司目前最常用的办公数据表格软件Excel
表格与Word表格的最大不同在于Excel表格具有强大的数字运算和数字分析能力Excel中内置的公式和函数,可能帮忙用户进行复杂的计算由于E在数据运算方面有强大的功能,使它成为用户办公必不可少的一个常用办公软件。
工作方面应用:进行数据分析和预测,完成复杂的数据运算,等等生活方面应用:个人收入、支出、生活预算记录,家庭日历,血压测量记录,等等除此之外,还有更多的场景可以使用下面我们就来系统讲解一下Excel的用法。
一.Excel的基本用途1.创建Excel表格Excel的制表功能就是把数据输入到Excel中以形成表格,如把部门费用统计表输入到Excel中在Excel中实现数据的输入时,首先要创建一个工作簿,然后在所创建的工作簿的工作表中输入数据。
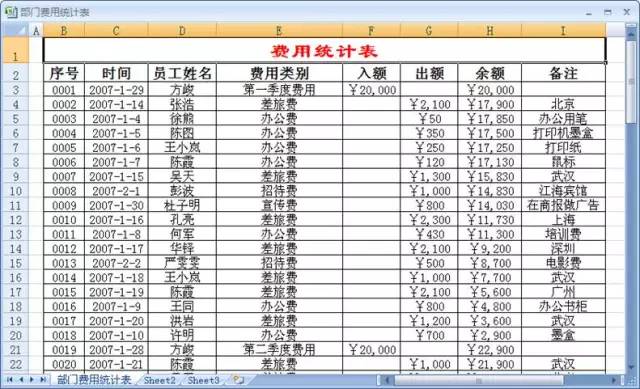
范例表格2. 进行数据计算在Excel的工作表中输入完数据后,还可以对用户所输入的数据进行计算,比如求和、平均值、最大值以及最小值等此外Excel还提供强大的公式运算与函数处理功能,可以对数据进行更复杂的计算工作。
通过Excel来进行数据计算,可以节省大量的时间,并且降低出现错误的概率,甚至只要输入数据,Excel就能自动完成计算操作。
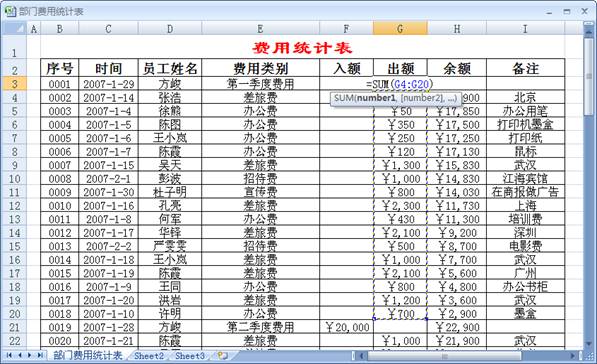
范例表格3. 建立多样化的统计图表在Excel中,可以根据输入的数据来建立统计图表,以便更加直观地显示数据之间的关系,让用户可以比较数据之间的变动、成长关系以及趋势等。
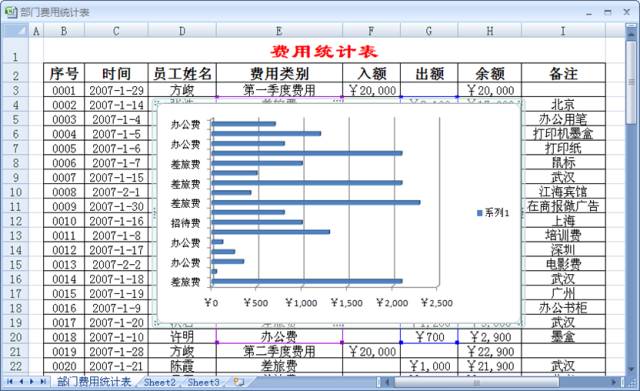
范例表格4. 分析与筛选数据当用户对数据进行计算后,就要对数据进行统计分析。如可以对它进行排序、筛选,还可以对它进行数据透视表、单变量求解、模拟运算表和方案管理统计分析等操作。
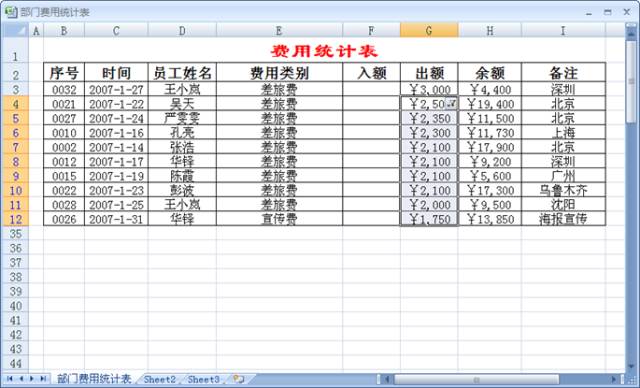
范例表格5.打印数据 当使用Excel电子表格处理完数据之后,为了能够让其他人看到结果或成为材料进行保存,通常都需要进行打印操作进行打印操作前先要进行页面设置,然后进行打印预览,最后才进行打印为了能够更好地对结果进行打印,在打印之前要进行打印预览。
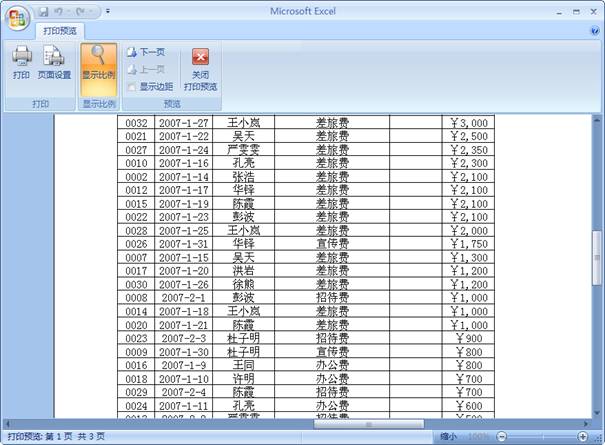
范例表格二.Excel 的界面 Excel的工作界面主要由“文件”菜单、标题栏、快速访问工具栏、功能区、编辑栏、工作表格区、滚动条和状态栏等元素组成。
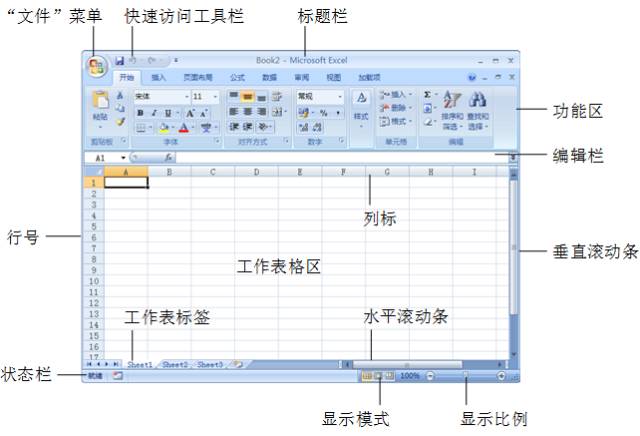
功能区是在Excel工作界面中添加的新元素,它将旧版本Excel中的菜单栏与工具栏结和在一起,以选项卡的形式列出Excel中的操作命令默认情况下,Excel的功能区中的选项卡包括:“开始”选项卡、“插入
”选项卡、“页面布局”选项卡、“公式”选项卡、“数据”选项卡、“审阅”选项卡、“视图”选项卡以及“加载项”选项卡。

单元格Excel中的每一张工作表都是由多个长方形的“存储单元”组成,这些长方形的“存储单元”即是单元格这是Excel最小的最小的单位输入的数据就保存在这些单元格中,这此数据可是字符串、数学、公式等不同类型的内容。
列标和行号Excel使用字母标识列,从A到IV,共256列,这些字母称为列标;使用数字标识行,从1到65536,共65536行每个单元格通过“列标+行号”来表示单元格的位置如:B1,就表示第B列第1行的单元格。
名称框和公式编辑框名称框用来对Excel电子表格中的单元格进行命名和名称的显示利用名称框,用户可以快速定位到相应的名称区域公式编辑框用于输入和显示公式或函数的区域工作表工作表是由单元格组成,在excel。
中一张工作表由256×65536个单元格组成Excel中默认新建的工作簿包含3个工作表,工作表的标签名为sheet1、sheet2、sheet3可能通过单击工作表标签在不同的工作表之间进行切换工作薄工作簿是处理和存储数据的文件。
标题栏上显示的是当前工作簿的名字Excel默认的工作簿名称为“book1”每个工作簿包含多个工作表,默认状态工作薄包含3张工作表,但是3张工作表往往不能满足用户的需要,所以一个工作簿中可能包含多张工作表,最多时一个工作簿中可能包含。
255张工作表三.基本操作数据输入:单击要输入数据的单元格,利用键盘输入相应的内容.Tips:默认情况下,输入数据后,按Enter键,将确认输入并切换到下方的单元格.按Tab键,可切换到右方的单元格;按键盘上的单元格,可灵活选择下一个数据输入的位置.。
Excel数据输入1. 修改数据:直接替换数据单击选中要修改的单元格,输入新内容,会替换原单元格中的内容修改单元格中的部分内容双击单元格,单元格变录入状态,光标成“I”形,表示文字插入的位置,然后在要修改的文字上拖动鼠标选中要修改的文字,然后输入新的内容。
如下图:
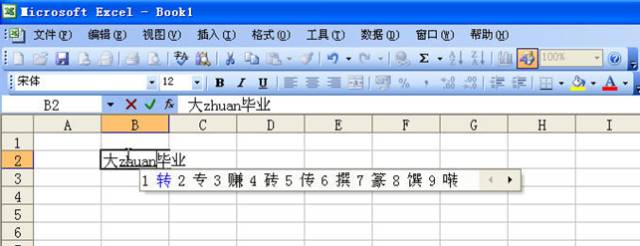
2. 填充和自动填充2.1 填充:单击编辑-填充菜单命令,弹出如图所示子菜单:
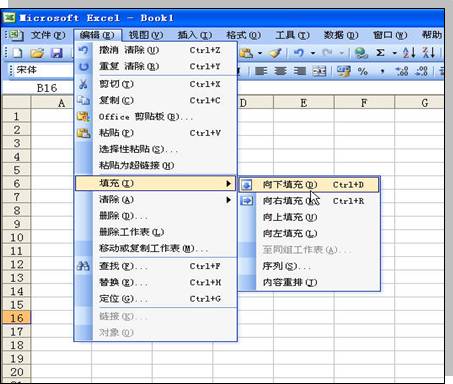
2.2 自动填充:选定一个单元格,仔细观察后,会发现在单元格右下方有一个小黑方块,这就是填充句柄。
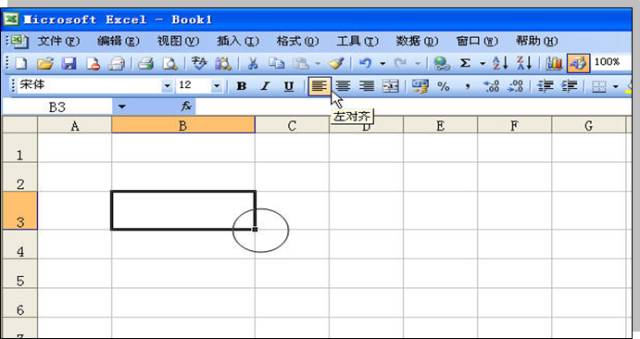
自动填充就是通过简单的双击或拖动操作快速、准确地输入大量有规律的数据2.3 自动填充操作步骤:当鼠标光移动到填充句柄上方时,鼠标会变成“ + ”字形状,此时可能通过按住鼠标左键拖动实行自动填充操作
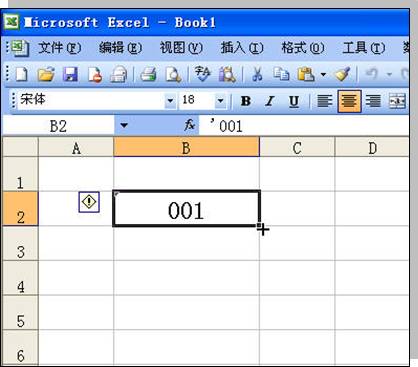
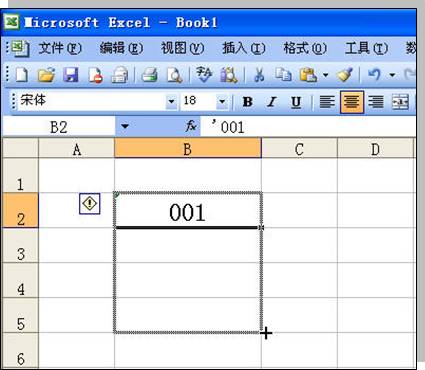
竖向单击拖动鼠标,释放鼠标左键后,自动完成填充操作。
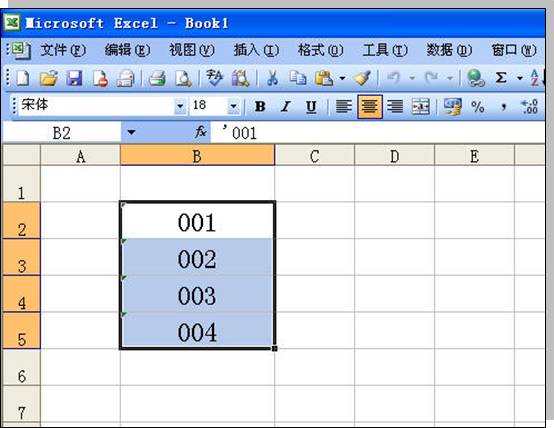
在最后一个填充的单元格右下角,会出现一个“自动填充选项”,单击“自动填充选项”标记,会出现如图所示的自动填充选项,在这里我们可以重新选择自动填充的方式,默认填充方式为“以序列方式填充”。
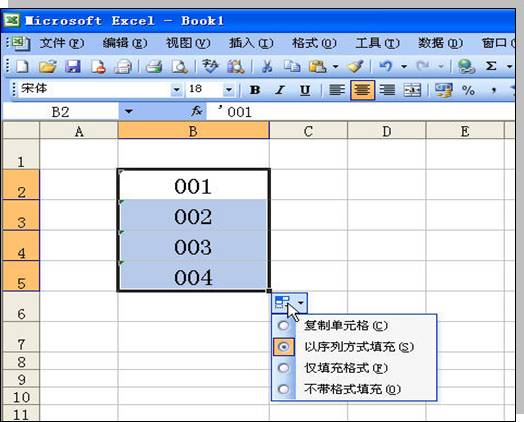
3. 我们除了对单元格的内容进行修改外,还可以对单元格进行移动、复制、插入、删除等操作3.1 移动单元格:单击选择单元格或多个单元格,按住鼠标左键拖动目标位置,即可完成对单元格的移动操作将鼠标移动到单元格边框图上,鼠标变成移动状态,然后拖动鼠标到目标位置即可。
3.2 复制单元格:传统方法是通过选择单元格,单击编辑-复制菜单命令,将单元格内容复制到剪贴板中,然后选择目标单元格,单击编辑-粘贴菜单命令,完成对单元格的复制3.3 清除:只要选中单元格,然后按【Delete
】键,就可以清除单元格中的内容,或在单元格上单击右键,在弹出的快捷菜单中选择【清除内容】命令3.4 插入行:在要插入的行的下方,单击左侧的行号,选择一行单元格,单击右键弹出快捷菜单,选择插入命令3.5 插入列:。
单击要插入位置后面的列标,选择一列单元格,单击右键弹出快捷菜单,选择插入命令3.6 删除行列:在要删除的行或列上单击右键,在弹出的快捷菜单中选择【删除】命令即可4. 行高和列宽:4.1 调整行高:将光标移动到行号中间的分隔线上,此时鼠标变成。
+,单击鼠标左键向上(或向下)拖动,即可调整单元格的行高。
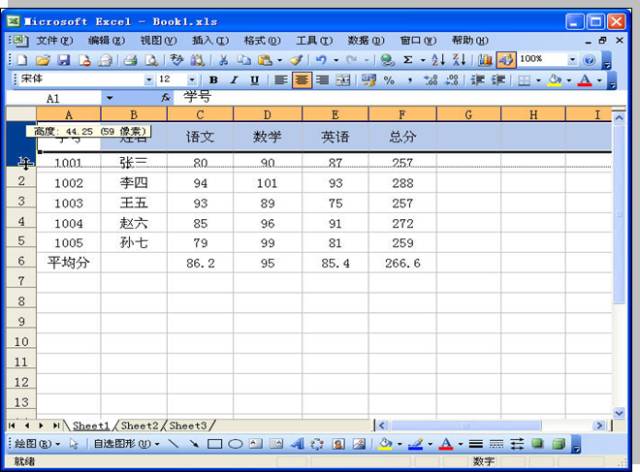
4.2 调整列宽:将光标移动到列标中间的分隔线上,此时鼠标变成+,单击鼠标左键向左(或向右)拖动,即可调整单元格的列宽。
5.1 插入图片:在工作表中除了可以插入剪贴画外,还可以插入已有的图片文件,并且Excel支持目前几乎所有的常用图片格式5.2 插入艺术字对于想在工作表中突出表现的文本内容,可以将其设置为艺术字在Excel
中预设了多种样式的艺术字此外,用户也可以根据需要自定义艺术字样式6. 行、列的基本操作6.1 隐藏:选择多列(或多行)单元格,单击鼠标右键,在弹出的快捷菜单中单击选择【隐藏】命令,即可隐藏单元格的列(或行)。
6.2 取消隐藏:要恢复单元格的显示,可以通过选择被隐藏单元格的前后两列单元格,然后单击鼠标右键,在弹出的快捷菜单中选择【取消隐藏】命令,即可重新显示被隐藏的单元格7. 单元格属性的设置选择单元格后,单击鼠标右键,在弹出的快捷菜单中选择【设置单元格格式】菜单选项,如图:。
Excel中为了方便对数据处理,可以通过定义单元格的“数字”选项卡,来定义不同的单元格数据格式 例:输入电话号码的区号“010”如果直接输入,“010”中的第一个“0”会被忽略掉此类数据已经不是数字,这是我们需要通过先将单元格的数据格式修改成。
“文本”类型后,再在该单元格处输入“010”。
8. 【对齐】选项卡,可以对单元格的文本进行对齐方式、文本方向等的控制其中“文本控制”中的“自动换行”选项,在单元格内容比较多需要用多行来进行显示 时,可能使用这个选项达到换行的效果9. 工作表的基本操作。
9.1 表间切换单击表标签,可以进行表格间的切换9.2 多表的选择若要选择相邻的多张工作表,可以通过shift键+单击实现;若要选择不相邻的多张工作表,可以通过ctrl+单击实现9.3 标签的重命名在表标签上双击鼠标,当光标变成
“I”状态后,即可进行编辑修改状态,对表标签进行重命名。9.4 更改标签的颜色在表格的上方,单击鼠标右键,弹出快捷菜单,选择工作表标签颜色命令,如图
在弹出的颜色面板中,选择所需要的颜色,然后单击 确定按钮,单击另外一个工作表后,即可看到效果10.1 添加工作表在工作表标签上单鼠标右键,弹出快捷菜单,然后选择【插入】命令,在弹出的对话框中选择【工作表】即可。
10.2 删除工作表在工作表标签上单鼠标右键,弹出快捷菜单,然后选择【删除】命令10.3 移动、复制工作表在表标签上,单击鼠标右键,在弹出的快捷菜单中选择移动或复制工作表命令,弹出对话框,单击“工作簿”
下拉列表,可以选择工作表要移动到的位置即可如果选择“建立副本”选项,则表示复制工作的操作10.4 调整工作表显示顺序在工作簿内可以进行工作表的位置移动,即单击一个工作表的表标签,然后进行拖动,可以调整工作表的前后排列顺序。
拖动过程中出现的黑色倒立的三角形表示拖动工作表将要插入的位置四.数据的处理1. 排序:排序可以让表格中的数据按某种规则排列,数据间的顺序只有两种:升序与降序对于数值,Excel按数值大小排序;对于文本,。
Excel将根据字母顺序、首字母的拼音顺序或笔画顺序来排序,空格将始终被排在最后1.1 简单排序:选中要排序内容,单击工具栏中的升序排序或降序排序按钮,可以完成简单的排序1.2 复杂排序:通过单击数据菜单下的【排序】菜单命令,弹出。
“排序”对话框,如图
Tips:排序对话框中,最多可以设置3个关键字2. 数据的简单运算求和:选择要求和的数据,并多选一格用于显示结果,然后单击工具栏上的自动求和按钮3. 统计图表使用Excel对工作表中的数据进行计算、统计等操作后,得到的计算和统计结果还不能更好地显示出数据的发展趋势或分布状况。
为了解决这一问题,Excel将处理的数据建成各种统计图表,这样就能够更直观地表现处理的数据在Excel中,用户可以轻松地完成各种图表的创建、编辑和修改工作为了能更加直观地表达工作表中的数据,可将数据以图表的形式表示。
通过图表可以清楚地了解各个数据的大小以及数据的变化情况,方便对数据进行对比和分析Excel自带各种各样的图表,如柱形图、折线图、饼图、条形图、面积图、散点图等,各种图表各有优点,适用于不同的场合4. 图表的基本构成。
在Excel中,有两种类型的图表,一种是嵌入式图表,另一种是图表工作表嵌入式图表就是将图表看作是一个图形对象,并作为工作表的一部分进行保存;图表工作表是工作簿中具有特定工作表名称的独立工作表在需要独立于工作表数据查看或编辑大而复杂的图表或节省工作表上的屏幕空间时,就可以使用图表工作表。
使用Excel提供的图表向导,可以方便、快速地建立一个标准类型或自定义类型的图表。在图表创建完成后,仍然可以修改其各种属性,以使整个图表更趋于完善。
如果已经创建好的图表不符合用户要求,可以对其进行编辑例如,更改图表类型、调整图表位置、在图表中添加和删除数据系列、设置图表的图案、改变图表的字体、改变数值坐标轴的刻度和设置图表中数字的格式等若图表的类型无法确切地展现工作表数据所包含的信息,如使用圆柱图来表现数据的走势等,此时就需要更改图表类型。
5. 打印工作表打印工作表之前,需要对工作表的页面进行设置,单击菜单文件下的页面设置,如图
页面选项卡:可以进行方向、缩放、纸张大小的设定。
页边距选项卡:可以对打印表格页边距进行设置。
页眉/页脚选项卡:可以对打印文件设置页眉、页脚。
工作表选项卡:可以设置要打印的区域,默认是全部区域。如果是多页打印,可以将表头部分设置为“打印标题”,这样便可以在每页出现标题内容。
文:升值排版编辑:杨朕骁校对:李静
亲爱的读者们,感谢您花时间阅读本文。如果您对本文有任何疑问或建议,请随时联系我。我非常乐意与您交流。
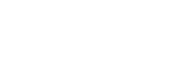

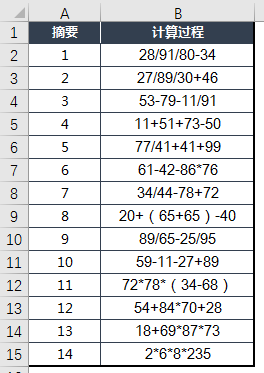

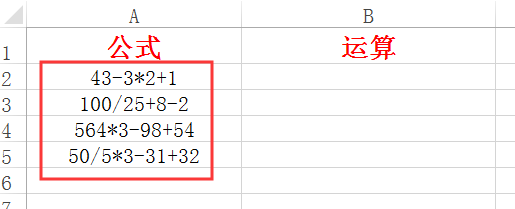


发表评论:
◎欢迎参与讨论,请在这里发表您的看法、交流您的观点。