我们常常在制作表格文件的时候,并非一蹴而就,建表,输入数据,然后就完成了,实际工作中,并非这样轻松简单建好表格,完成数据的输入后,我们常常需要反复的调整表格,拖、拉、拽,各种移动、调整、修改很多时候,花在调整表格上的时间甚至是建表时间的几倍,为什么?。
就是因为,我们在调整修改表格的时候,往往采用最土最笨重的方法,手动拖拉拽!其实这些操作完全可以通过快捷技巧完成使用快捷操作调整表格,将会极大的提高你的工作效率,原来手动调整时间,至少缩短一半以上,而且手动会造成对原表格的破坏,使用快捷技巧则完全不会出现这种情况。
今天,我们先教大家5个常用的表格调整快捷操作技巧,提高效率,从细节开始,赶快来一起学习吧!1 快速互换行列位置实用场景:制表中,我们常常需要将目标行或列移动到合适的地方,我们可以通过一些小技巧快速且便捷的完成这个操作。
操作步骤:选中需要移动的行或列按住Shift键不动将光标慢慢移动到选中的行或列的单元格边框处当光标变成了十字箭头开始移动行或列动图演示如下

2 选中连续相同的区域实用场景:有时,在一个数据表中,相同类型数据的行列太多,无法一次性选中,我们可以通过快捷的方式一键点击,选中想要的区域操作步骤:选中一个或多个连续的单元格按住Shift键不动将光标慢慢移动到单元格的边框出直到变为十字箭头
想选中哪一侧的区域,即双击那一侧的边框动图演示如下

3 快速移动或者复制表格实用场景:一个表格数据制好后,我们常常会想要将它移动到合适的位置,或者制作要给新的,与这个表格结构格式完全相同,但数据不同的新表格,这种小问题,我们也可以通过简单的技巧来快速解决。
操作步骤:移动表格选中想要移动的区域将光标移动到边框处,当出现十字键箭头时直接拖动鼠标至目标位置即可 复制表格选中想要复制的区域将光标移动到边框处,当出现十字键箭头时按住Ctrl键,再拖动鼠标至目标位置即可
动图演示如下

4 快捷增加或删除行列实用场景:制表的过程中,常常需要增补数据,可是已经完成部分没有多余的空行或列,这时我们需要增加插入新的行列,如果有多余的行列,我们还得删除,完成这个操作有很多小的快捷技巧,今天我们讲解其中的一个本人认为最便捷的操作方式。
操作步骤:选中某一样或者列将光标移动到边框的边角处直到光标变成了黑色的十字光标(这里不是面讲到的十字箭头)按住Shift键,拖动鼠标即可增加行列了同样操作,反方向拖动鼠标即可删除不想要的行列动图演示如下

5 隔行填充及筛选列表实用场景:制表时,有时需要对隔行进行标注区分,方便阅读,我们也可以使用一些小技巧快速完成隔行填充操作步骤:选中表格中某一个单元格使用快捷键【Ctrl+T】,确定,即可完成快速填充。
按了快捷键【Ctrl+T】后,也可修改行数,选择想要隔行填充的区域动图演示如下

亲爱的读者们,感谢您花时间阅读本文。如果您对本文有任何疑问或建议,请随时联系我。我非常乐意与您交流。
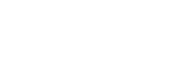






发表评论:
◎欢迎参与讨论,请在这里发表您的看法、交流您的观点。