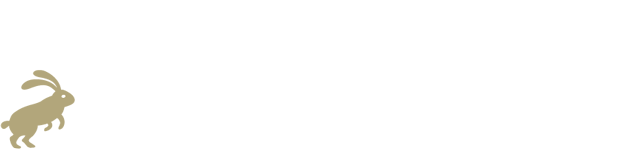
关注【新精英充电站】能力提升看得见!我们在日常办公中,很多文档中都涉及到表格,虽然Word不是专门的电子表格制作软件,但还是能制作出各类型的表格在Word中创建表格的方法很多,我们可以根据当前实际情况来选择创建表格的方法。
今天我们就给大家分享在Word中创建表格的方法,以帮助我们快速创建出需要的表格1 .通过虚拟表格创建在 Word 文档中, 如果要创建的表格行数和列数很规则, 而且在 10列 8 行以内, 就可以通过在虚拟表格中拖动行列数的方法来创建。
例如, 要插入一个4 列6行的表格, 具体操作步骤如下Step 01 显示出虚拟表格在 Word 空白文档中单击【插入】 选项卡【表格】组中的【表格】 按钮, 在弹出的下拉列表中显示了虚拟表格,如下图所示。
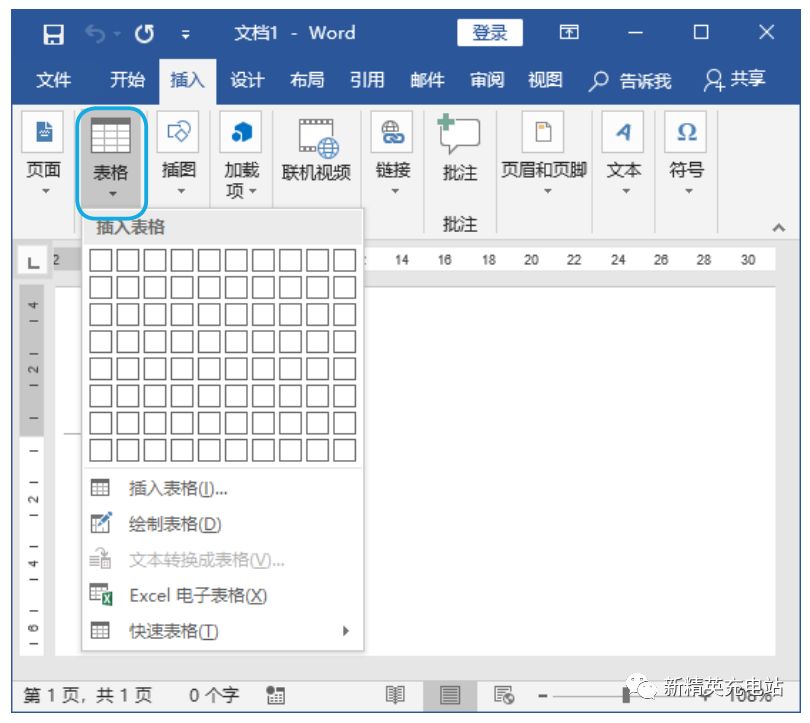
Step 02 选择创建的行列数在虚拟表格中移动鼠标可选择表格的行列值例如, 将鼠标指针指向坐标为 4 列 6行的单元格, 鼠标前的区域将呈选中状态, 并显示为橙色, 选择表格区域时, 虚拟表格的上方会显示“4×6表格”等类似的提示文字, 该信息表示鼠标指针滑过的表格范围, 也意味着即将创建的表格大小。
与此同时,文档中将模拟出所选大小的表格,但并没有将其在真正意义上插入文档中,如下图所示
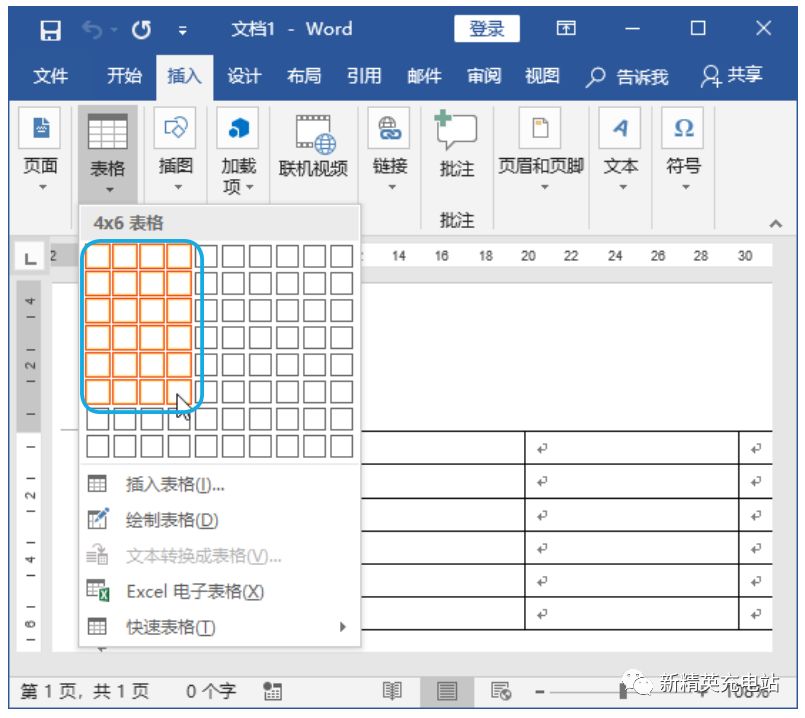
Step 03 查看插入的表格。单击鼠标,即可在文档中插入一个 4 列 6 行的表格,如下图所示。
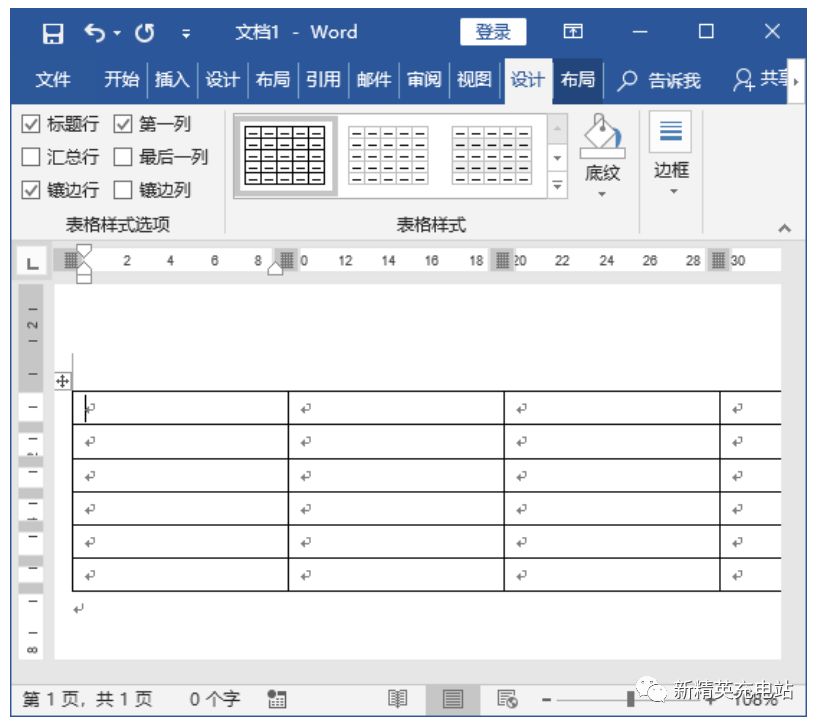
技能拓展——在表格中输入内容创建表格后, 就可以在表格中输入所需要的内容了其方法非常简单,只需要将光标插入点定位在需要输入内容的单元格内, 然后直接输入文本内容即可, 其方法与在文档中输入内容的方法相似。
2.通过【插入表格】 对话框创建当需要在文档中插入更多行数或列数的表格时, 就不能通过虚拟表格创建了此时, 就需要通过【插入表格】 对话框来实现 例如, 在 Word文档中创建一个行数为 12 行, 列数为 8 列的表格, 具体操作步骤如下。
Step 01 选择表格选项。在 Word 空白文档中单击【插入】 选项卡【表格】组中的【表格】 按钮;在弹出的下拉列表中选择【插入表格】 选项, 如下图所示。
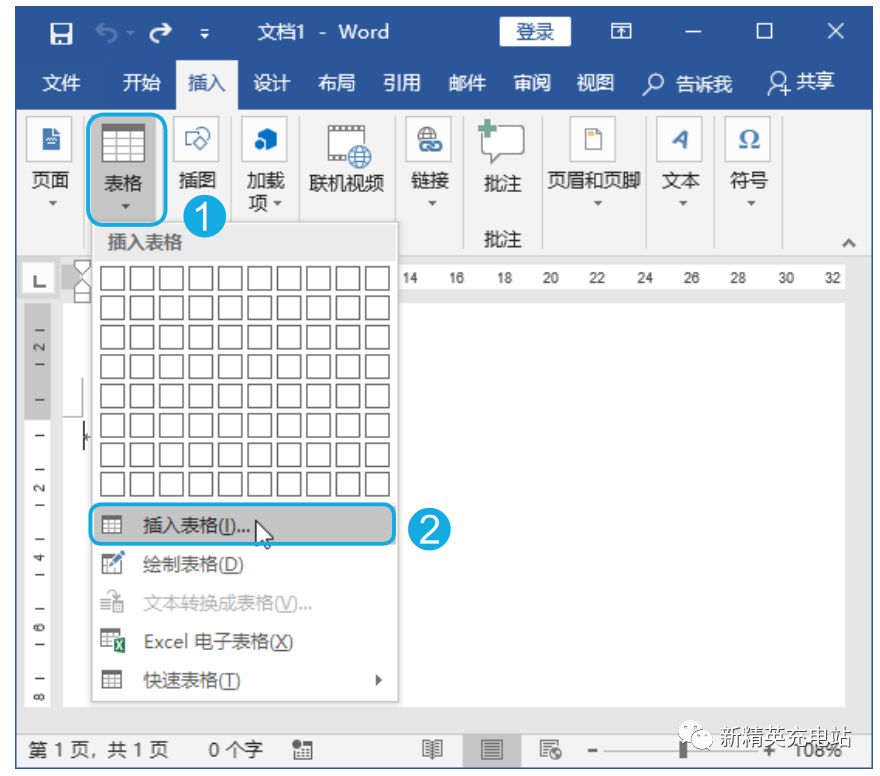
Step 02 设置表格行列数打开【插入表格】 对话框, 在【列数】 数值框中输入要插入的列数, 如输入“8”;在【行数】 数值框中输入要插入的行数, 如输入“12”;单击【确定】按钮, 如下图所示
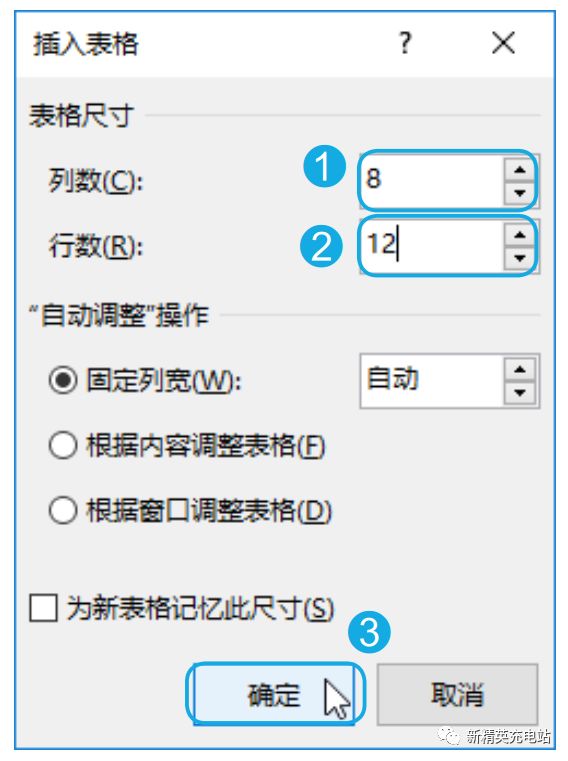
Step 03 查看创建的表格。返回文档,即可看到文档中插入了指定行、 列数的表格, 如下图所示。
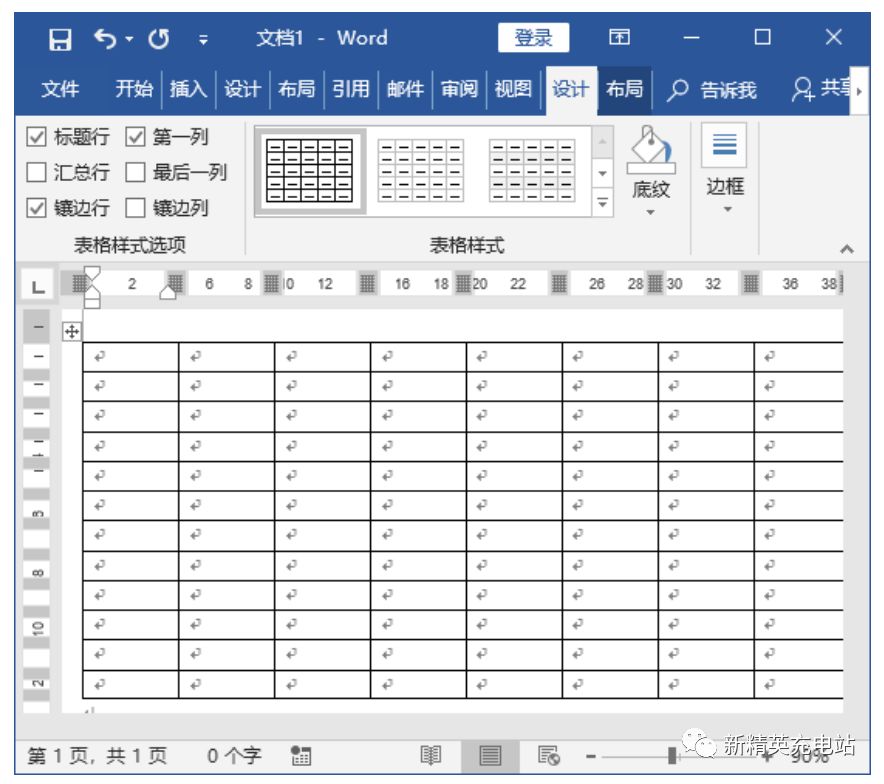
在【插入表格】 对话框的【“自动调整”操作】 栏中有 3 个单选按钮,其作用如下固定列宽:表格的宽度是固定的,表格大小不会随文档版心的宽度或表格内容的多少而自动调整,表格的列宽以“厘米”为单位当单元格中的内容过多时, 会自动进行换行。
根据内容调整表格:表格大小会根据表格内容的多少而自动调整若选中该单选按钮, 则创建的初始表格会缩小至最小状态根据窗口调整表格:插入表格的总宽度与文档版心相同, 当调整页面的左、 右页边距时, 表格的总宽度会自动随之改变。
技能拓展——重复使用同一表格尺寸在【插入表格】 对话框中设置好表格大小参数后, 若选中【为新表格记忆此尺寸】 复选框, 则再次打开【插入表格】 对话框时, 该对话框中会自动显示之前设置的尺寸参数3.调用 Excel 电子表格。
当涉及复杂的数据关系时,可以调用 Excel 电子表格。在【插入】 选项卡的【表格】 组中单击【表格】 按钮, 在弹出的下拉列表中选择【Excel电子表格】 选项,如下图所示。
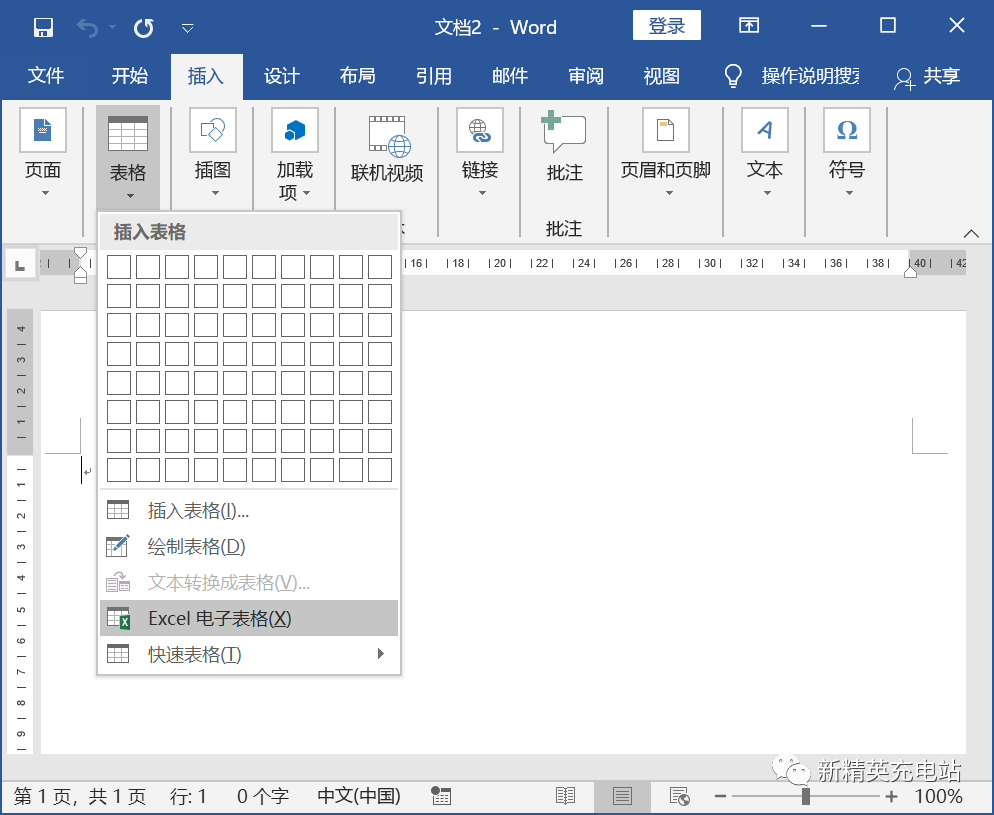
将在 Word 文档中插入一个嵌入的 Excel 工作表并进入数据编辑状态,该工作表与在 Excel应用程序中的操作相同。
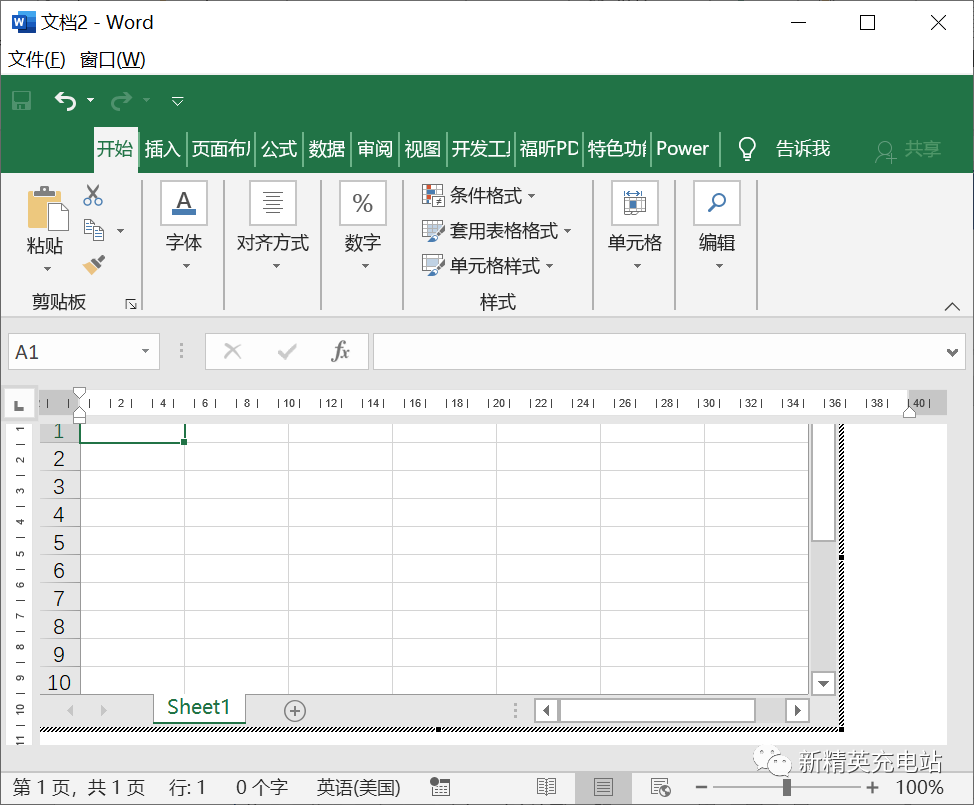
4.使用【快速表格】功能创建Word 提供了【快速表格】 功能,该功能提供了一些内置样式的表格,用户可以根据要创建的表格外观来选择相同或相似的样式, 然后在此基础上修改表格, 从而提高了表格的创建和编辑速度。
使用【快速表格】 功能创建表格的具体操作步骤如下Step 01 选择快速表格样式在 Word空白文档中单击【插入】 选项卡【表格】 组中的【表格】 按钮;在弹出的下拉列表中选择【快速表格】选项;在弹出的级联菜单中选择需要的快速表格样式, 如选择【矩阵】 选项,如下图所示。
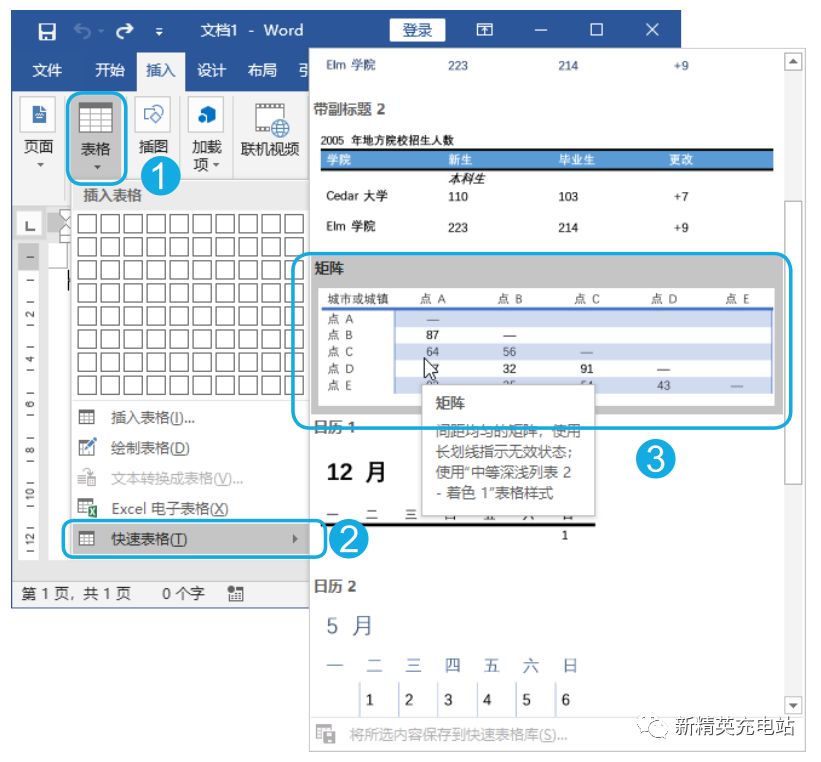
Step 02 查看表格效果。即可在文档中插入所选样式的表格, 如下图所示。
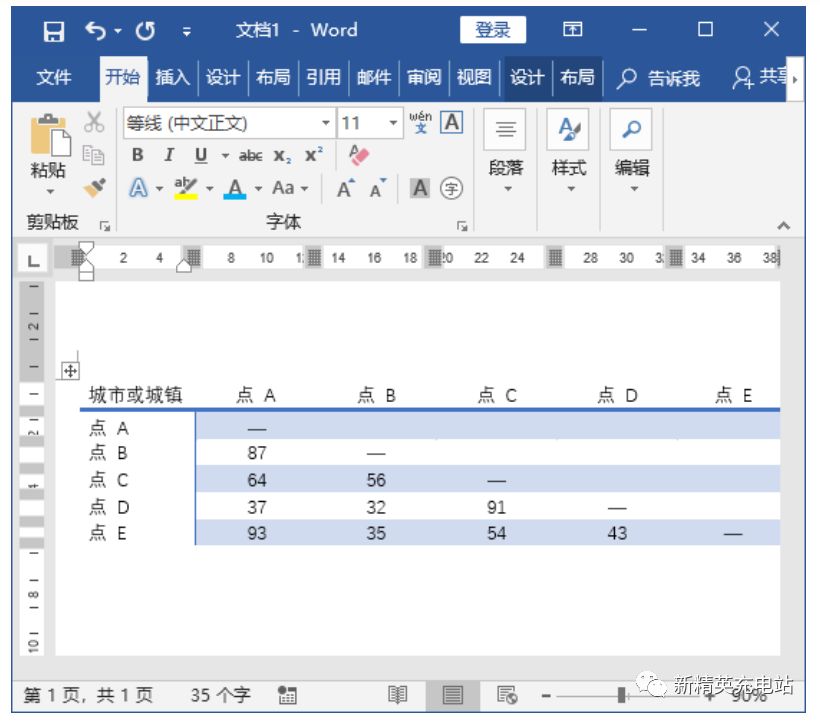
5.手动绘制表格手动绘制表格是指用画笔工具绘制表格的边线, 可以很方便地绘制出同行不同列的不规则表格 例如, 在Word 文档中手动绘制员工请假申请单, 具体操作步骤如下Step 01 选择表格相应选项。
新建一个名为“员工请假申请单 .docx”的文档, 在文档中输入标题“员工请假申请单”, 并对其字体格式进行设置;将光标插入点定位到第 2 行中;单击【插入】 选项卡【表格】 组中的【表格】 按钮;在弹出的下拉列表中选择【绘制表格】 选项, 如下图所示。
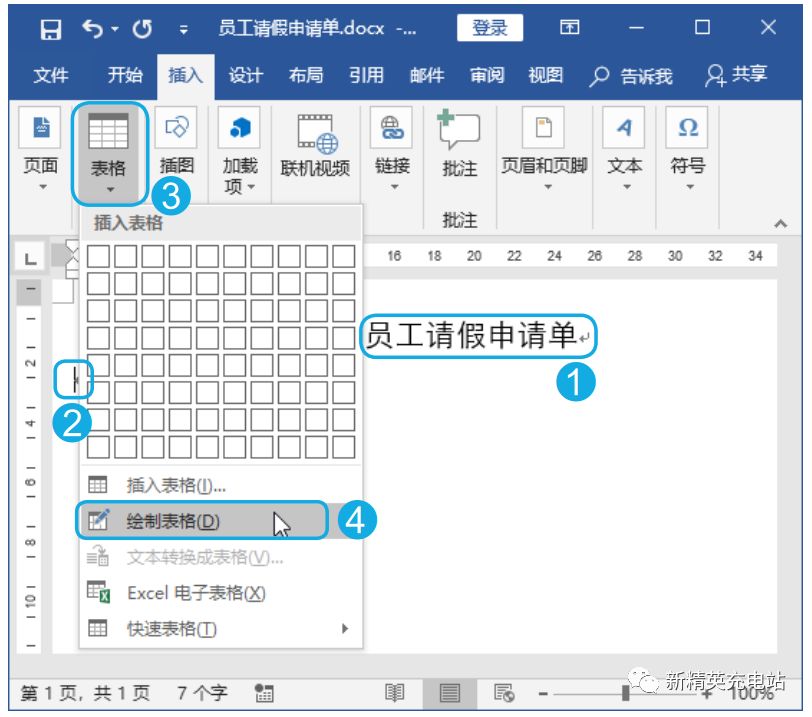
Step 02 绘制表格外边框。进入表格绘制模式, 此时鼠标指针呈笔形状, 按住鼠标左键不放并拖动, 在鼠标经过的位置可以看到一个虚线框, 该虚线框即是表格的外边框,如下图所示。
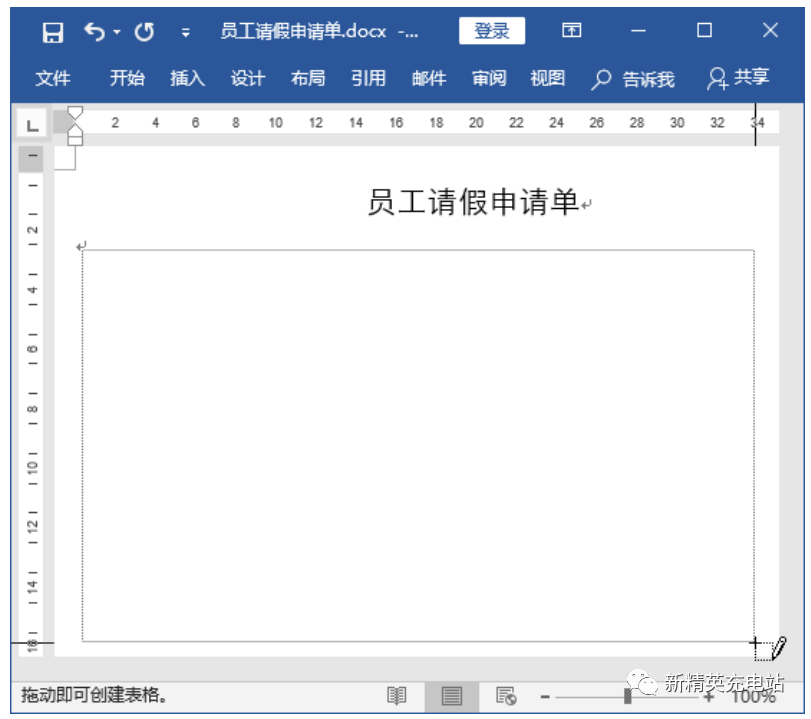
Step 03 绘制表格行线。拖动到合适位置后释放鼠标, 绘制出表格外边框,然后在表格外边框内横向拖动鼠标绘制出表格的行线, 如下图所示。
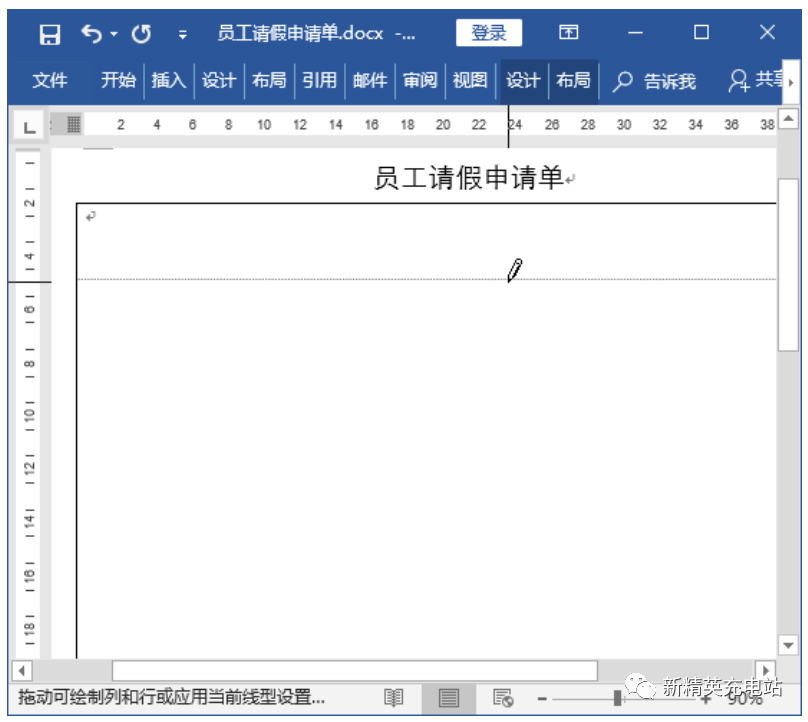
Step 04 绘制表格内框线使用相同的方法继续在表格内部绘制行线和列线, 绘制完成后发现表格中某个边框线绘制错误, 这时需要单击【表格工具 / 布局】 选项卡【绘图】 组中的【橡皮擦】 按钮, 如下图所示。
Step 05 擦除错误边框线。此时鼠标指针呈橡皮擦形状, 将鼠标指针移动到错误的边框线上并单击, 如下图所示。
Step 06 查看绘制的表格效果。错误的边框线将被清除, 如下图所示。完成全部绘制工作后, 按【Esc】 键退出表格绘制模式即可。
以上这些图文内容摘自于恒图教育策划,北京大学出版社出版的《Word 2019完全自学教程》,在当当网、京东网等计算机类畅销书中名列前茅,受到众多读者的好评。
本书以新版本的Word 2019 软件为平台,从办公人员的工作需求出发,配合大量典型案例,全面而系统地介绍了Word 2019 在文秘、人事、统计、财务、市场营销等多个领域中的应用,帮助读者轻松高效地完成各项办公事务。
无论你有无Word基础,只要想学习Word技能,本书都值得你拥有!推荐阅读看似普通的查找和替换功能,用好了,能让你的工作效率翻一番Word文档排版4大常见问题+5大排版原则利用Word控件,轻松制作填空、单选和多选题
在Word创建表格的方法就分享完了,阅读文章的你,请顺便给我们点温暖和鼓励,转发/点在看,或留言勾搭。
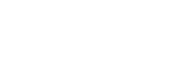

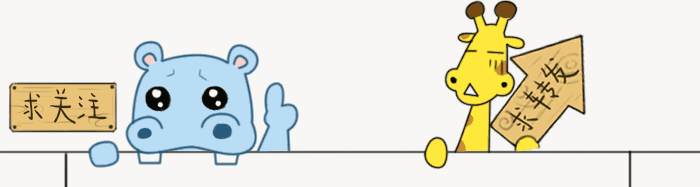


发表评论:
◎欢迎参与讨论,请在这里发表您的看法、交流您的观点。